こんにちわ。雪坊主です。
最近仕事で社内のPCやサーバーにリモートデスクトップをする機会が多いのですが、たまに初期設定のままではリモートデスクトップが繋がらないPC、サーバーがあります。
その時にチェックした項目について備忘のため記載します。
ここではホスト側(リモートデスクトップで繋げられる側)の設定を記載します。
また個人の場合は自己責任の元設定を変更して下さい。
Windowsファイヤーウォール
私の経験上、リモートデスクトップが接続出来ない時は大部分がWindowsファイヤーウォールに遮断されています。
ファイヤーウォールの設定を確認しましょう。
左下のWindowsマークを右クリックして「コントロールパネル」→「システムとセキュリティ」→「Windowsファイヤーウォール」→「詳細設定」を選択。
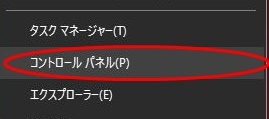
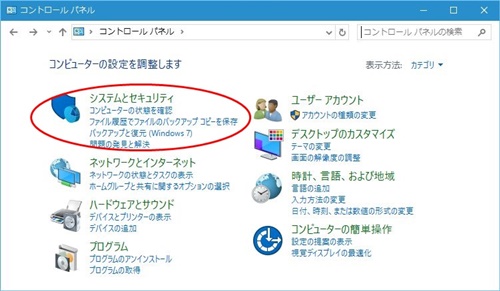
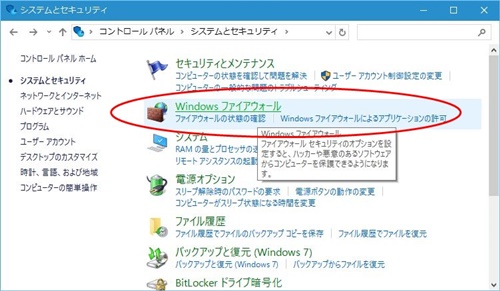
「受信の規則」の中から「リモート デスクトップ(TCP受信)」を選択して右クリック、規則の有効化を選択。
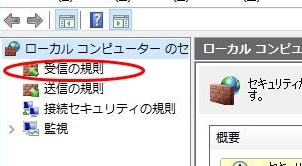
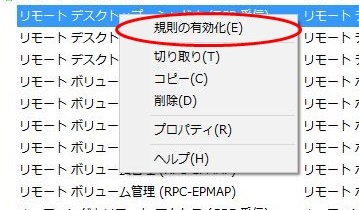
この設定でリモートデスクトップの通信がWindowsファイヤーウォールによって遮断されることがなくなります。
リモートデスクトップ接続が可能かクライアントPCで試してみましょう!
セキュリティベンダーのファイヤーウォールを使っている場合は、そちらを一時的にOFFにしてみるなど、ファイヤーウォールが原因かどうかを探ったうえで設定の変更を行ってみて下さい。
リモートデスクトップが許可されているか
Windowsファイヤーウォールの設定が問題ないのにリモートデスクトップが接続出来ない場合、そもそもホストのリモートデスクトップ自体が許可されていない可能性があります。
リモートデスクトップの有効/無効の確認と、無効の場合は有効へ設定変更しましょう!
左下のWindowsマークを右クリックして「システム」、「リモートの設定」をクリック。
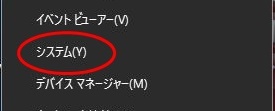
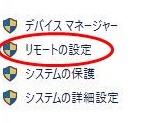
リモートデスクトップ欄の「このコンピューターへのリモート接続を許可する」にチェックを入れる。
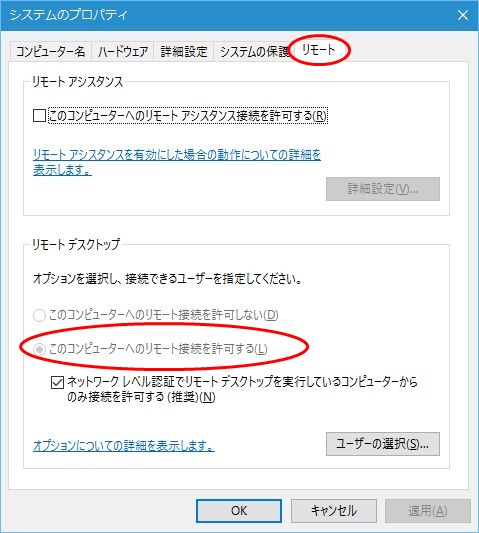
ホストPCがリモートデスクトップの接続を許可されていないと、クライアントPCからの接続が行えません。
接続が許可されたユーザーか
ファイヤーウォールの設定も問題なく、リモートデスクトップも許可されているのに関わらずリモートデスクトップが出来ない場合、そのホストに接続が許可されたユーザーではない可能性があります。
基本的にドメイン管理者やホスト側端末の管理者権限がある場合はこれらの設定は不要ですが、管理権限が無いユーザーでホスト端末へリモートデスクトップする場合はホストごとに許可ユーザーに追加する必要があります。
前の「ホストPCのリモートデスクトップ許可」と同じ画面までいき、「ユーザーの選択」をクリックします。
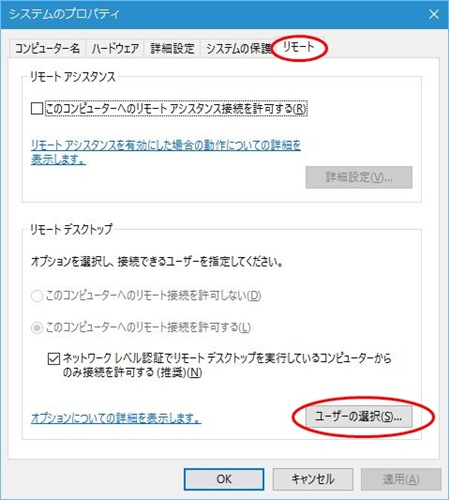
「追加」ボタンをクリックしホストへ接続するときにログインするユーザーを指定して下さい。
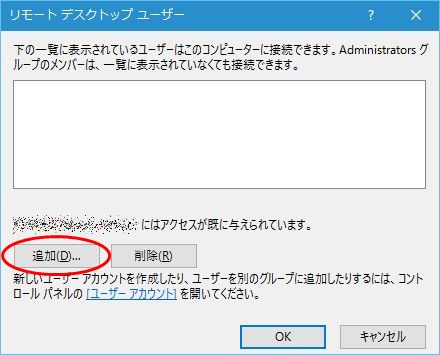
最後に
以上、リモートデスクトップが接続出来ない時にチェックする設定項目でした。
セキュリティやネットワークに関わるサービスは1つの事をやるにしても、色々なところを弄る必要があって理解していないと混乱しますよね 汗
最後まで読んでいただき、ありがとうございました。
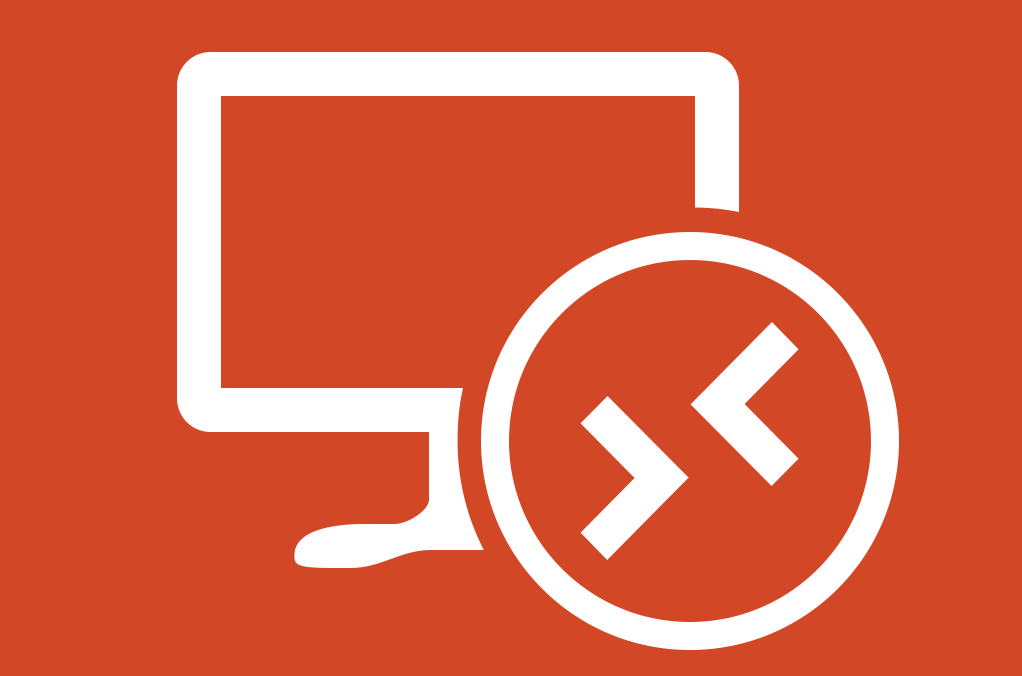


コメント