この記事で分かること
- Windowsサンドボックスとは何なのか
- Windowsサンドボックスのインストール方法
- Windowsサンドボックスの使い方
こんにちは。雪坊主(@yukibowzz)です。
Windowsサンドボックスって知っていますか?
Windows10とWindows11に搭載している標準機能で、仮想マシンを簡単に作成できる機能になっています。
そんなWindowsサンドボックスについて使い方を紹介します。
Windowsサンドボックスとは?
出どころの怪しいアプリをインストールしようか迷ったことはありませんか?
そんな時に現在のパソコンに影響を与えずに仮想環境でアプリを試せるのがWindowsサンドボックスです。
サンドボックスは「砂場」という意味ですが、ITの世界では「切り離された仮想環境」のことを言い、システムのテストや不審なソフトウェアを安全に実行する場合に使用します。
分かりやすく説明すると「パソコンの中にパソコンを作る」というイメージです。
あとパソコンに監視ソフトが入っている場合、Windowsサンドボックスで仮想環境を作れば仮想環境内の操作は監視できません。(Windowsサンドボックスを使っているということは分かります)
一般的に仮想環境を作るには仮想化ソフトの準備と仮想環境にインストールするOSのセットアップを行う必要があり、使えるようになるまで時間がかかります。
その仮想環境を簡単に作成できるのがWindowsサンドボックスになります。
Windowsサンドボックスの特徴は以下の通りです。
- 実行しているパソコンには影響が出ない。
- 「Virtual Box」や「VMware」といった仮想化ツールやOSを準備しなくても良い。
- 実行する度にまっさらなWindows環境が作られる。
- シャットダウンするとインストールされたアプリや、そのアプリが行った変更など、仮想環境に加えられたすべての変更は破棄される。
Windowsサンドボックスのインストール方法
まずWindowsサンドボックスをインストールするにあたり、パソコンのスペックが下記を満たしているか確認してください。
- 4GB以上のメモリー(8GB以上を推奨)
- 1GB以上のディスク容量(SSD推奨)
- 2コアのCPU(Hyper-Threading対応の4コア以上を推奨)
WindowsサンドボックスはWindows10、11に標準で備わってますが、そのままでは使えません。機能を有効化する作業を行う必要があります。
Windows、Rキーを同時に押すと、画面左下に「ファイル名を指定して実行」ダイアログが出てくるので“optionalfeatures.exe”と入力してOKボタンを押してください。
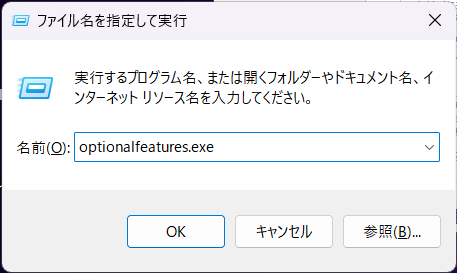
すると「Windowsの機能」というメニューが開くので、「Windowsサンドボックス」を探して左にチェックを入れてOKボタンを押してください。
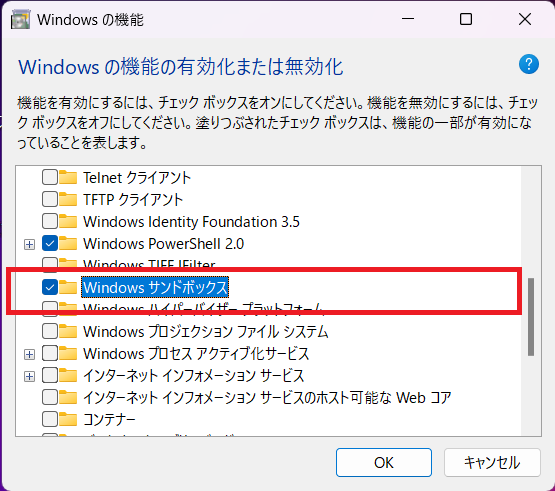
しばらく待つと、完了メッセージが出てくるのでパソコンを再起動してください。
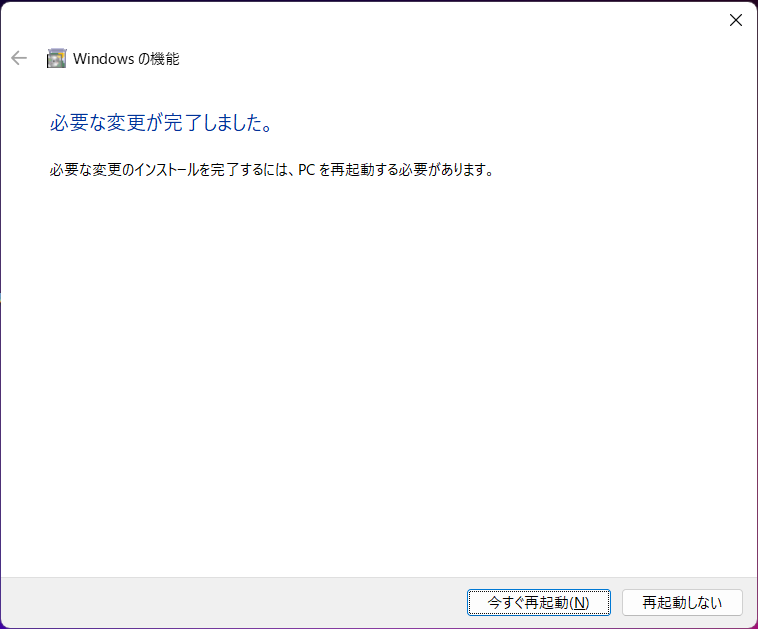
再起動後、画面右下の検索バーで「Windows Sandobox」と入れ、アプリが出てくればインストール完了です。クリックすると実行可能です。(Windowsボタンの全てのアプリからでも実行できます)
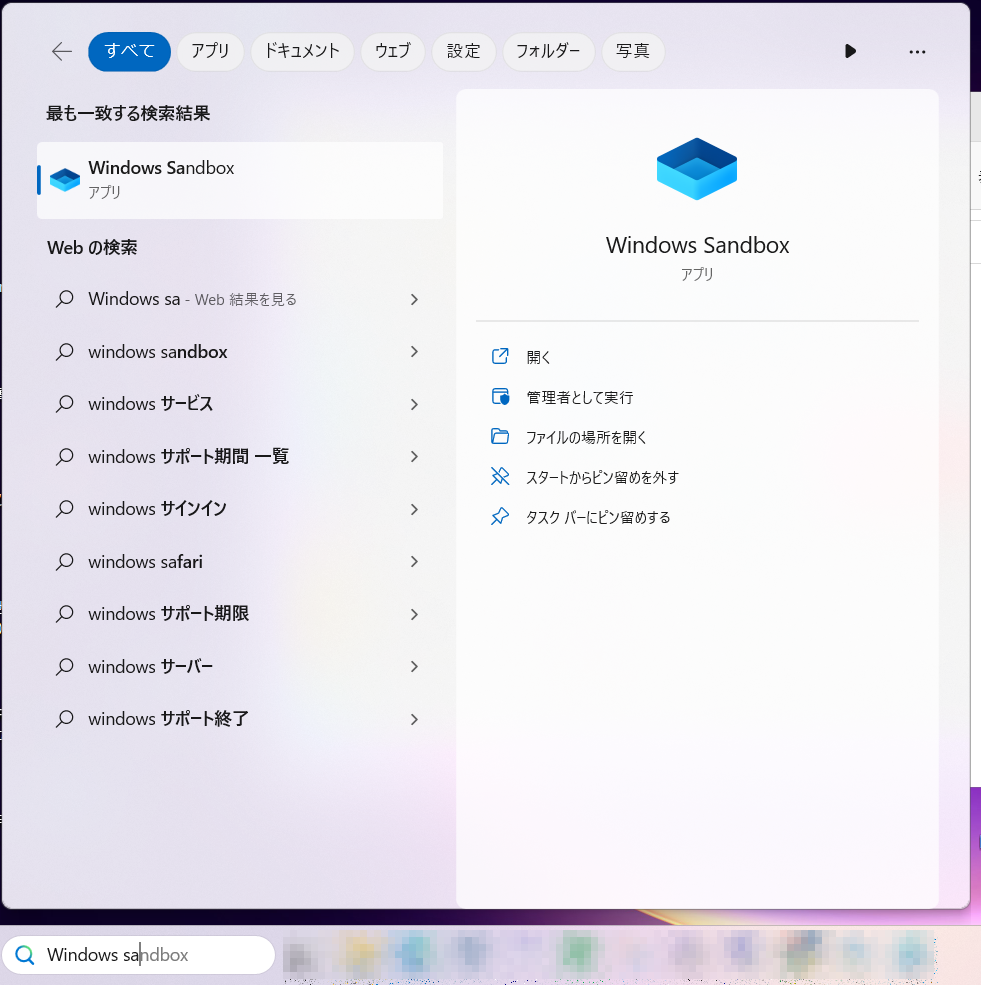
Windowsサンドボックスの使い方
使い方と言っても難しいことはありません。
先程の方法でWindowsサンドボックスを実行すると、下記のようなまっさらなWindows環境が起動します。起動元のパソコンがWindows10ならWindows10の仮想環境、Windows11ならWindows11の仮想環境が使えます。
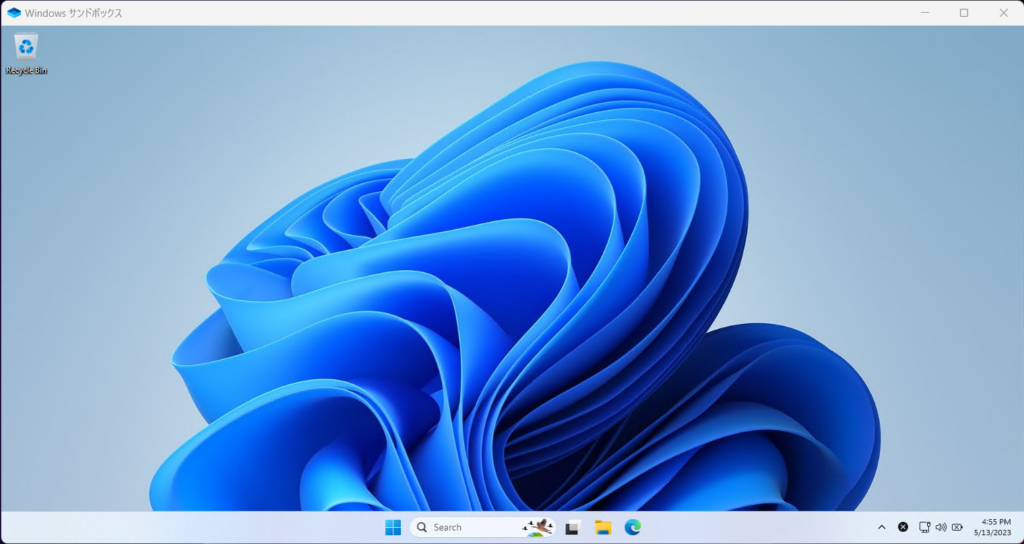
Microsoft Edgeが標準インストールされているためWebサイトの閲覧も可能なので、Webサイトからアプリをダウンロードしてインストールすることも可能です。

また、元のパソコンからファイルのコピーも可能で、元のパソコンに保存してあるファイルの確認も可能です。
注意点としてアプリのインストール後、再起動が必要なアプリはインストールできません。再起動するとインストールしたものなどが、全て破棄されてしまうからです。

手軽なのである程度制限があるのは仕方ないですね。
本格的に使いたいならHyper-Vなど、ちゃんとした仮想化ソフトを使ってねという事なんでしょう。
Windowsサンドボックスを終了する場合は、普段のパソコンと同じようにシャットダウンするか、画面右上の×ボタンで閉じます。
×ボタンで閉じると確認のメッセージが出てきます。
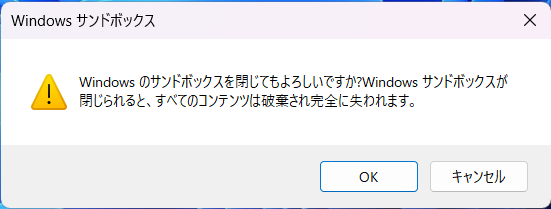
最後に
以上、Windowsサンドボックスの導入方法でした!
私の会社でメールに怪しい添付ファイルが付いて送られてきたので、Windowsサンドボックスにファイルをコピーして解析しましたが、予想通りEmotetでした。
危険なファイルの解析、ちょっとしたサボりにも使えるので是非使ってみてください!
最後まで読んでいただき、ありがとうございました。
ためになったと思ったら、下のボタンからSNSでシェアしていただける嬉しいです。




コメント