この記事でわかること
- PaperspaceでStable Diffusion WebUIを動かしていて、ファイルを一括でダウンロードする方法
- 画像保管先パスのコピーのしかた
こんにちは。雪坊主(@yukibowzz)です。
私はPaperspaceのProプランを使っていますが、容量が15GBしかなく生成したたくさんの画像を保管しておくには少し容量が少ないです。
なので定期的に画像をPCにダウンロードしていますが、右クリックで1枚ずつダウンロードするのはとても時間がかかりますよね。
今回はPaperspace上で実行しているStable Diffusion WebUIで生成した画像をZIPファイルにまとめて一括でダウンロードする方法を紹介します。
GPUかCPUを起動する
まずGPUかCPUを選択します。
画像を生成する場合はGPU必須ですが、画像をZIPに圧縮するだけであればCPUで十分です。GPUは時間によってはなかなか空いていないので、とりあえず圧縮してダウンロードだけしたいという場合はCPUを選びましょう。
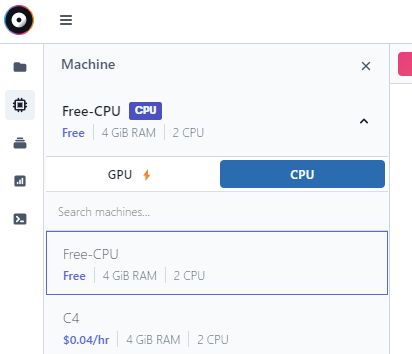
ダウンロードしたい画像が保存している場所を確認してパスをコピーする
ダウンロードしたい画像の場所を確認します。
Stable Diffusion WebUIは初期設定のままだと下記のフォルダに保管されています。下記フォルダを開いてみて画像が保管されているのを確認してください。
/notebooks/stable-diffusion-webui/outputs
また個別に保存した画像は「/notebooks/stable-diffusion-webui/log/images」に保存されています。
outputフォルダ内は更に細かくフォルダ分けされていて、スクリプトで「x/y/z Plot」を利用したときのグリッド画像などもフォルダ分けされて入っています。
私はそれらは不要で単純に生成画像だけが欲しい場合が多いので「txt2img-images」というtxt2imgを行った時に保管されるフォルダだけを指定します。
/notebooks/stable-diffusion-webui/outputs/txt2img-images
保存されている場所をコピーする場合はフォルダを選択した状態で右クリックして「Copy path」を選択すると便利です。
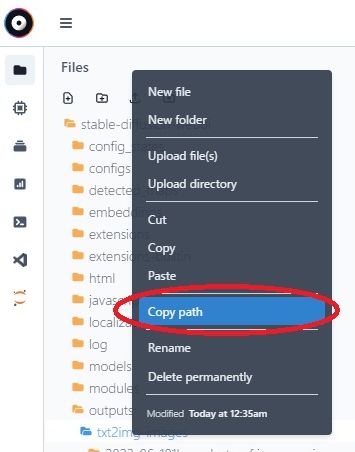
Terminalを起動する
Terminalを起動します。
TerminalというのはWindowsパソコンでいうコマンドプロンプトのことで、コマンドでコンピューターへ指示を送って処理をする機能になります。
左側の縦に並んだアイコンの下から3番めがTerminalです。
このから+ボタンを押すとTerminalが起動します。
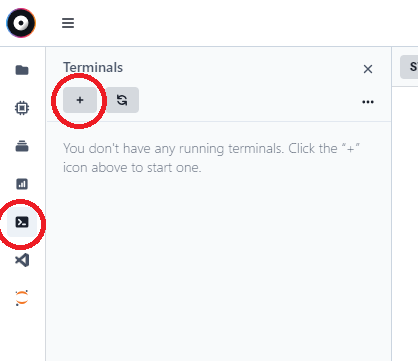
起動すると画面の下側にTerminalというウインドウが開きます。
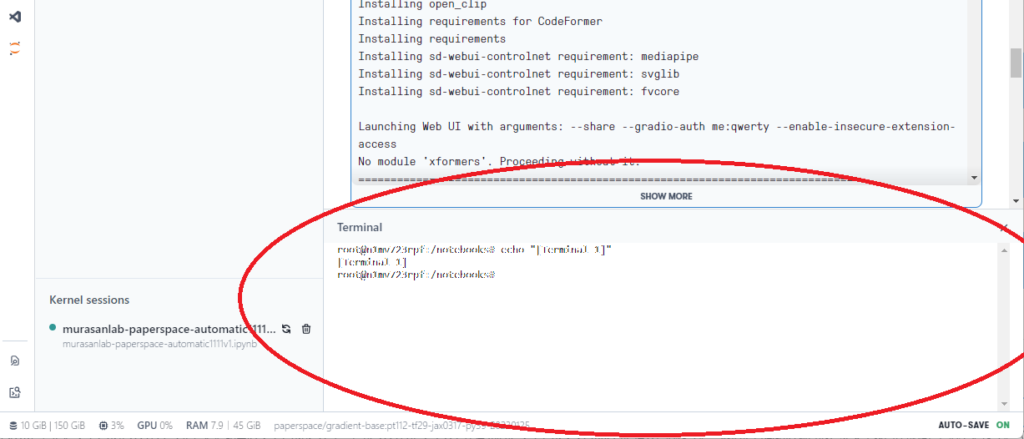
コマンドを実行する
Terminalを起動したら
コマンドを打ち込みエンターを押します。下記は例になります。
zip -r dlimage.zip /notebooks/stable-diffusion-webui/outputs/txt2img-images
処理に成功するとフォルダ内の画像が処理されて処理が止まり、notebook内にdlimage.zipというファイルが作成されます。
コマンド処理に馴染みが薄い方向けに、コマンドの中身を簡単に紹介します。
| 1 | zip | zipファイルに圧縮する処理を行うという宣言 |
| 2 | -r | 4で指定しているフォルダ内のファイルに繰り返し処理を行うというオプション(とりあえず付けとけばOK) |
| 3 | dlimage.zip | 圧縮後のファイル名(お好きな名前の後に「.zip」を付ける) |
| 4 | /notebooks/stable-diffusion…(略) | 圧縮するファイルの存在する場所 |
エラーが出てしまう理由のほとんどは、表の4が間違えています。画像が保管されているフォルダをしっかり確認しましょう!
ついでに-rの前後にスペースを入れてオプションを追加すると、圧縮した画像を一緒に削除したり、なにか条件をつけてZIPファイルに圧縮するファイルを選択したりもできます。
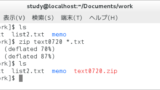
パソコンにダウンロードする
あとは保存されたZIPファイルをダウンロードします。
一瞬、「ちゃんと処理されたのにZIPファイルが無い!」と焦るかもしれませんが、ディレクトリの更新ボタンを押すと、ちゃんと出てきます。
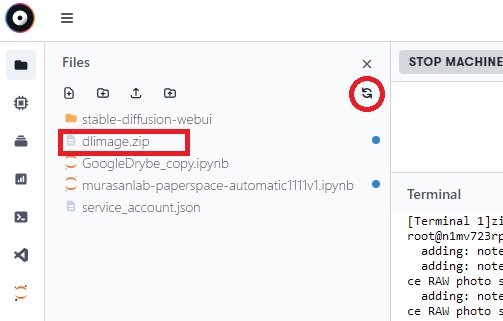
出てきたZIPファイルを右クリックして「Download」を押せばダウンロードが開始されます。
ただダウンロードスピードがかなり遅く、数百MBのファイルでも数十分かかってしまうのでご注意ください。
最後に
ネットの情報を見様見真似で環境を構築していると、Linuxの基本的なことを知らずに画像生成できてしまうので、こういうところでつまずく方も多いと思います。私もそうでしたw
私と同じように、Paperspaceのストレージ少ない問題に悩まされていて、ファイルを一括でダウンロードする方法が分からない方が多いのではと思い、一括でダウンロードする方法をまとめました。
最後まで読んでいただき、ありがとうございました。
ためになったと思ったら、下のボタンからSNSでシェアしていただける嬉しいです。



コメント